【これから、「A8.net」を始める方に、画像にて分かり易く
登録の方法~ブログへ広告の掲載(確認)まで、詳しく
説明します。】
◆用意するもの
<基本情報>
・メールアドレス(A8.netとの連絡用)
・ログインID(ログインのとき必要です。ご自分で決めて忘れないようにします。)
・パスワード(ログインのとき必要です。ご自分で決めて忘れないようにします。)
・氏名(本名です。)
・電話番号
・生年月日
・郵便番号
・住所
<サイト情報>
・サイト名(この説明は、ブログサイトを所有している方を前提として説明しています。)
・サイトURL
・他のサイト情報(初回投稿日など)
<支払情報:広告にて報酬が発生したときの受取り側の情報>
・銀行名
・支店名
・口座種別
・口座番号
・口座名義人
<広告を貼る際のブログの編集画面報>
・ブログ投稿編集画面
※WordPressにて説明していますが、ご自身の使用しているものに置き換えてください。
(おことわり)
A8.netさんや関連企業様にて変更・修正が入ることも充分考えられます。必ずしもこのサイトのご説明は完全でない事も考えられますので、相違点などは、A8.netさんの公式サイトにてご確認下さい。
また、ブログ編集用ソフトはお使いのソフトの機能等により編集のやり方に当然違いがありますので、ご自身でご確認下さい。では、ご説明いたします。
◆A8.netさんのトップページを表示します。→こちらより。
又は、ブラウザへ下記のURLを入力します。→ https://www.a8.net/as/as_promo/
◆トップ画面が表示されたら[無料登録でアフィリエイトを始める]をクリックします。
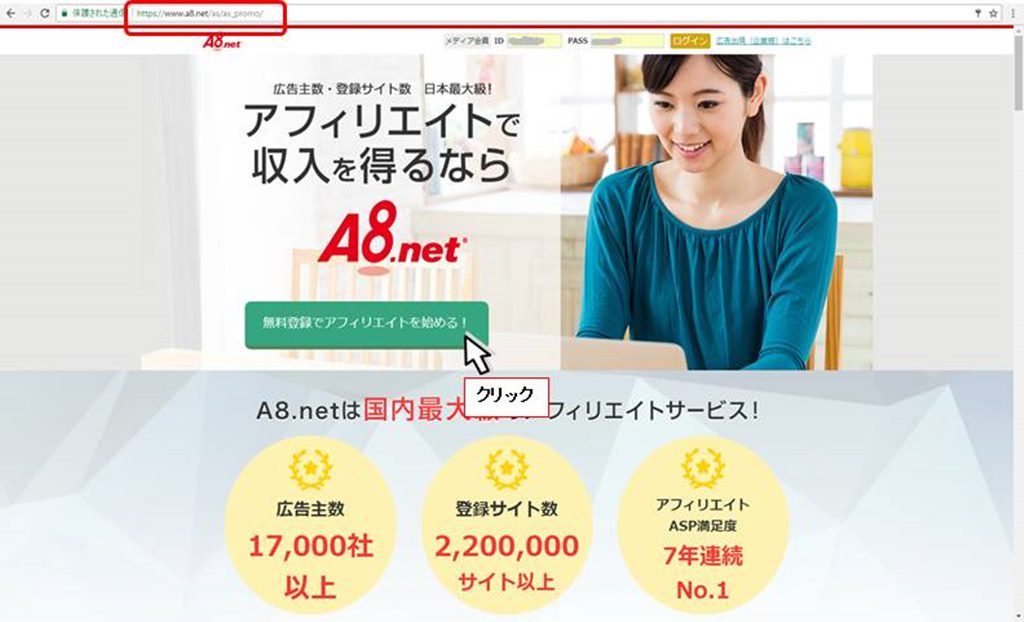
A8.netトップページです。
◆ようこそ画面が表示されます。「メールアドレス」「メールアドレス確認用」に入力し、
ロボット及び規約を読み双方に
その後、[仮登録メールを送信する]をクリックします。
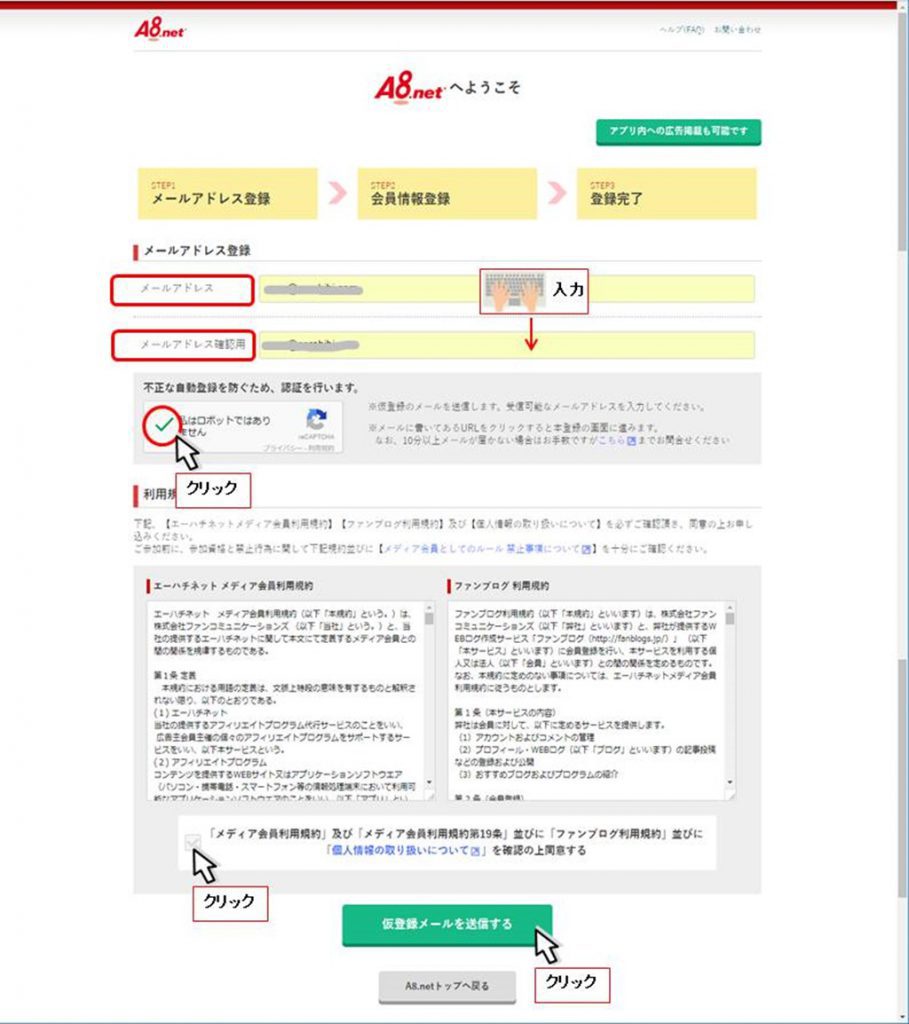
仮登録ページです。
◆上記入力した、メールアドレス宛に「会員登録のご案内」メールが送信されます。
これは、[仮登録メールを送信する]をクリック後、メールは直ぐに来ます。
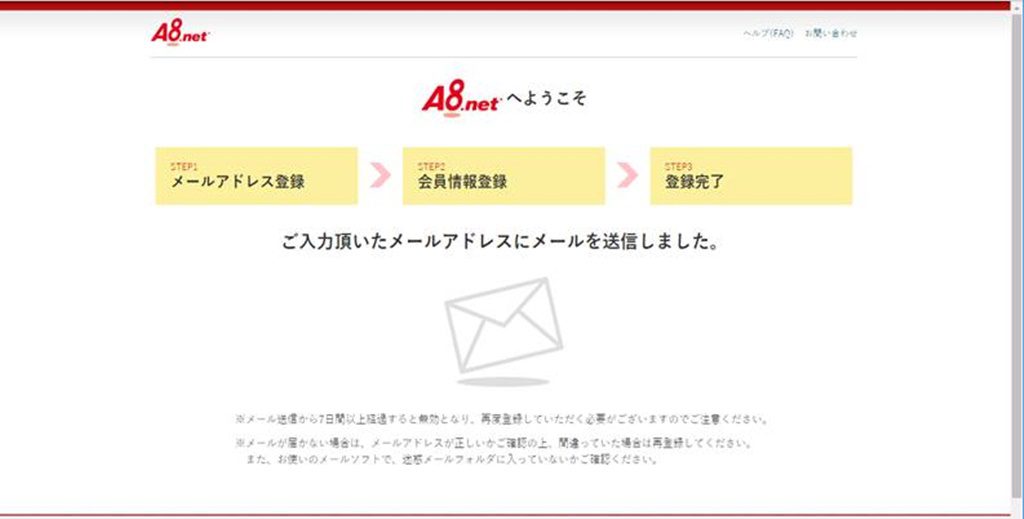
仮登録完了表示画面です。
◆受信したメールの【登録用 URL】のすぐ下のURLをクリックします。
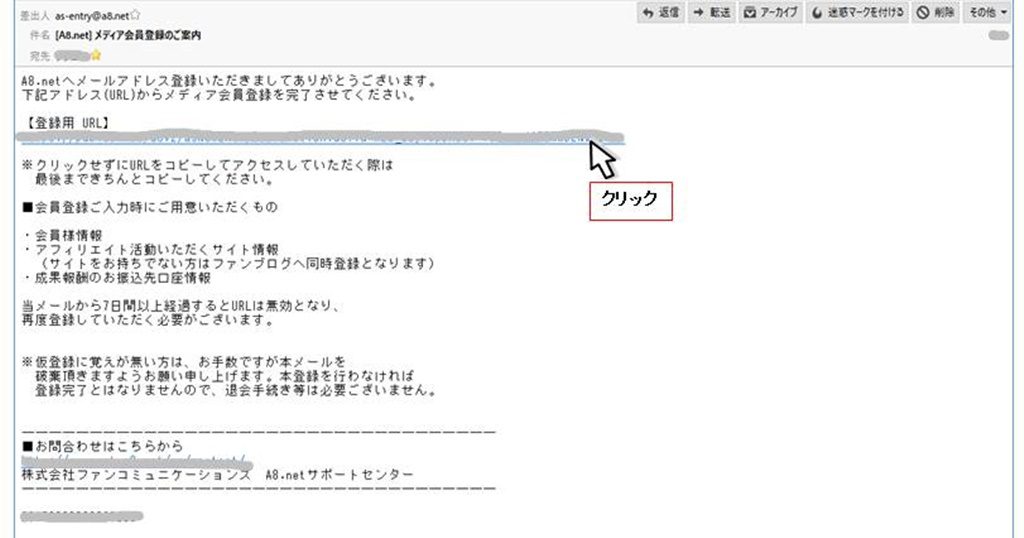
登録案内メールです。
◆「基本情報」の入力画面が表示されますので必要事項を入力します。
入力後、[サイトをお持ちの方]をクリックします。
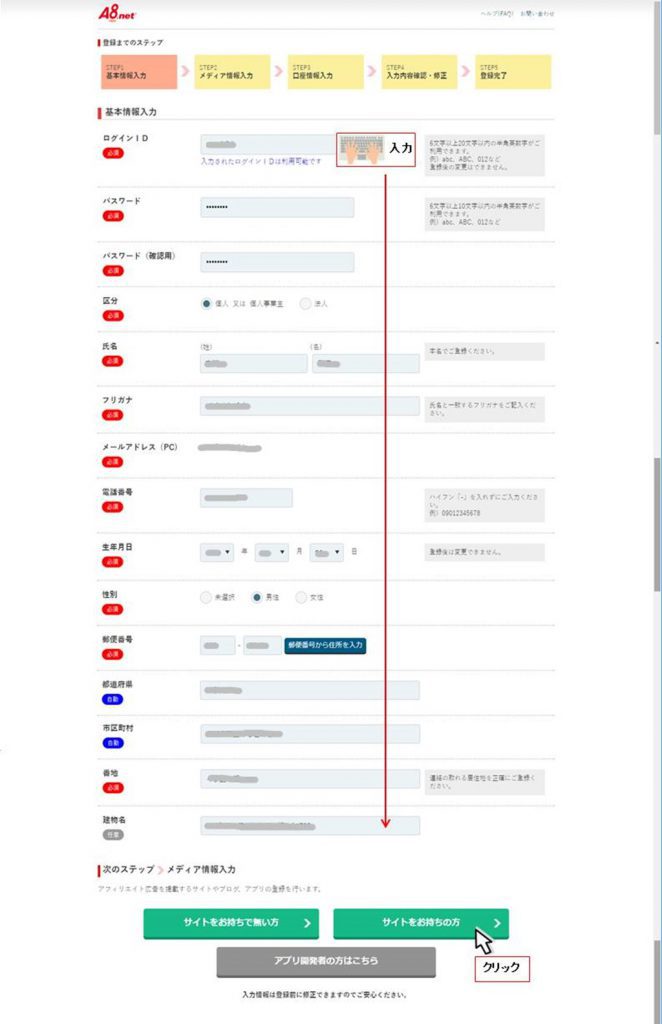
登録画面(基本情報)です。
◆「サイト情報」の入力画面が表示されますので、必要事項を入力します。
[口座情報を登録する]をクリックします。
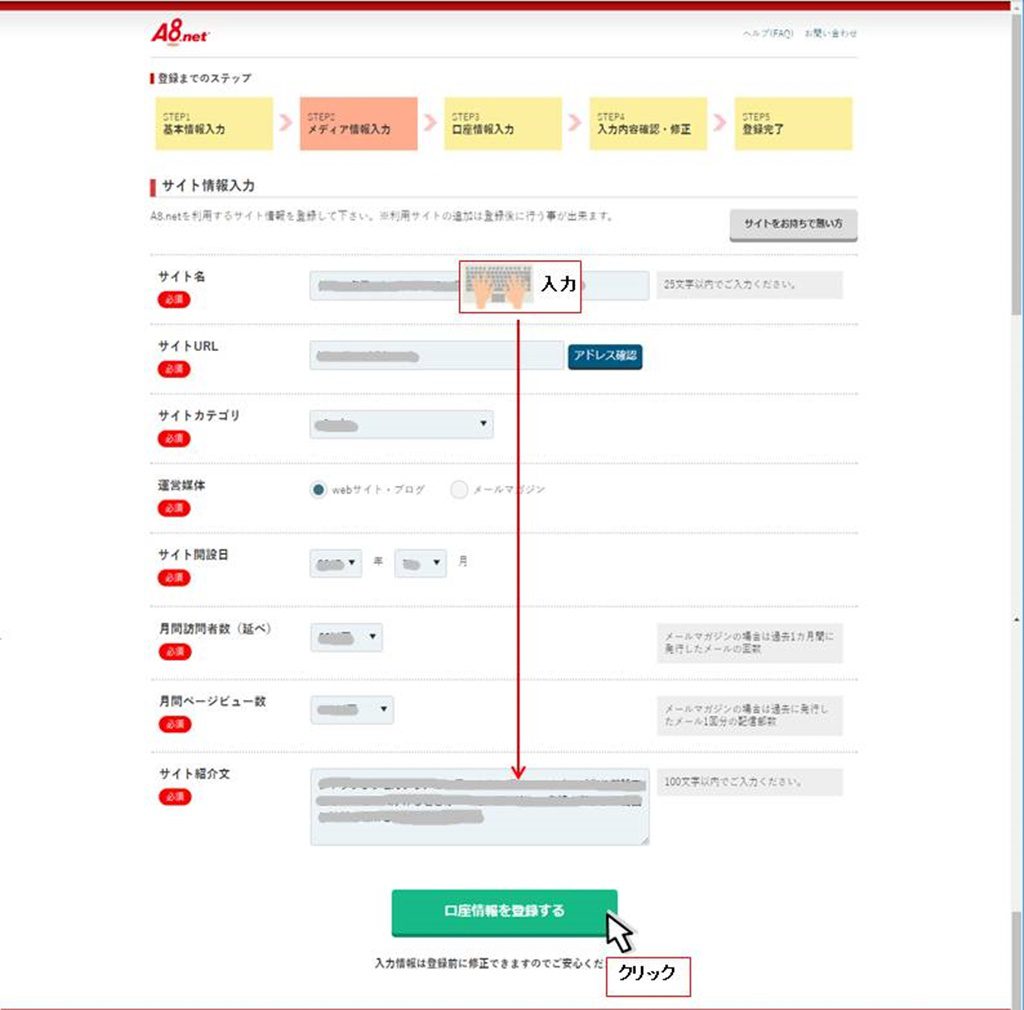
登録画面(サイト情報)です。
◆「口座情報」の入力画面が表示されますので、必要事項を入力します。
[確認画面へ]をクリックします。
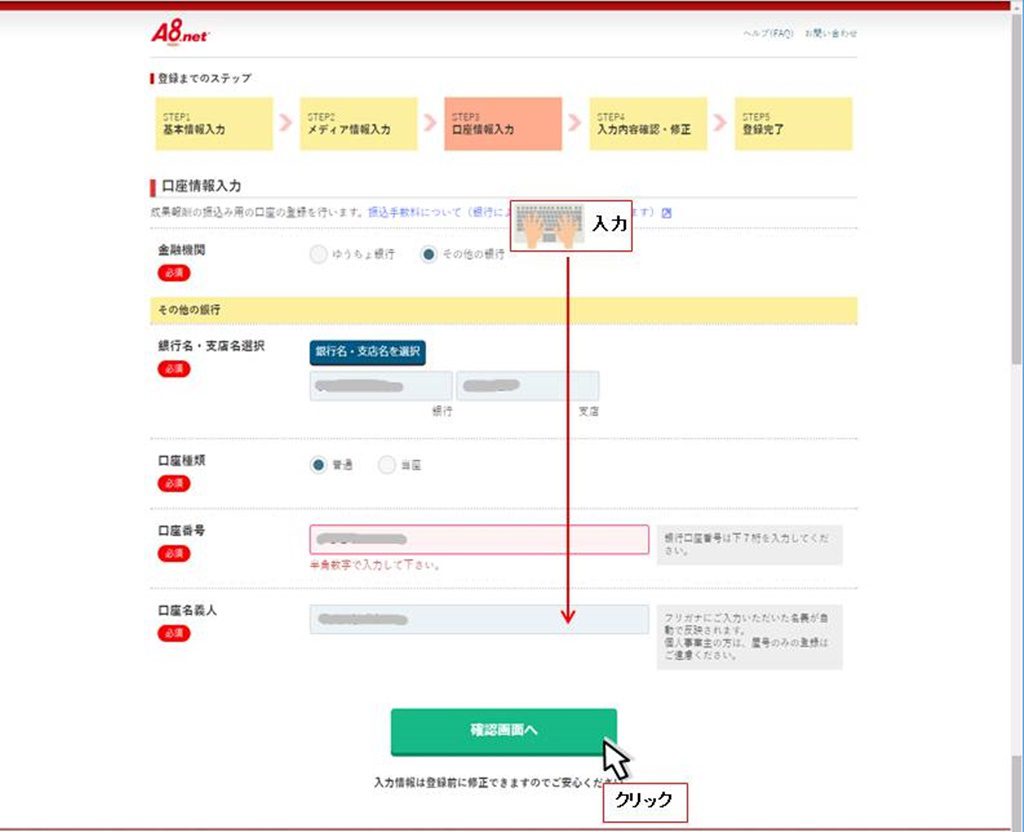
登録画面(口座情報)です。
◆「基本情報」「サイト情報」「口座情報」の入力結果の確認画面です。
確認します。
※おすすめプログラムの提携申込の5企業は、予め
「提携してもいいかな」と思えば、そのまま
したくない」と思えば、
その後、[上記の内容で登録する]をクリックします。
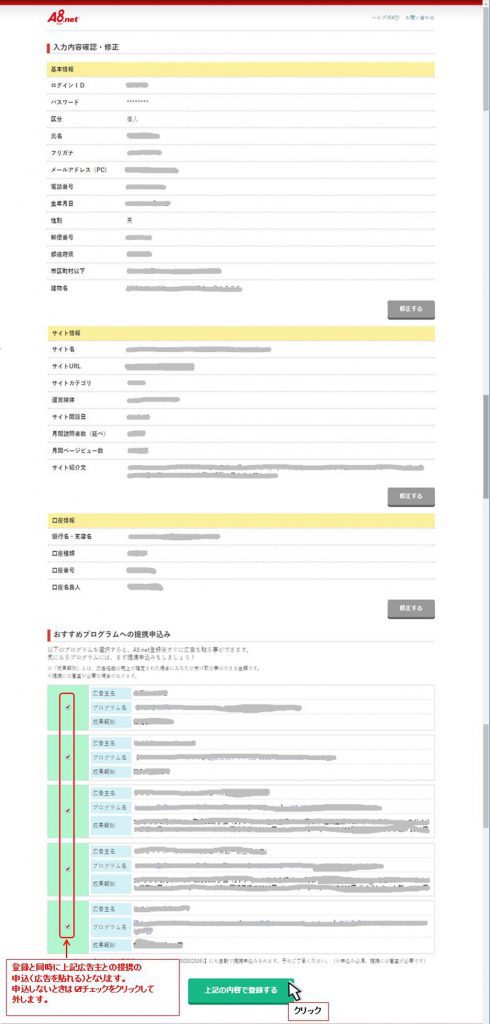
◆登録が完了しました。
入力した、メールアドレス宛に「メディア登録完了のお知らせ」が届きます。
これで、「A8.net会員登録」が完了しました。
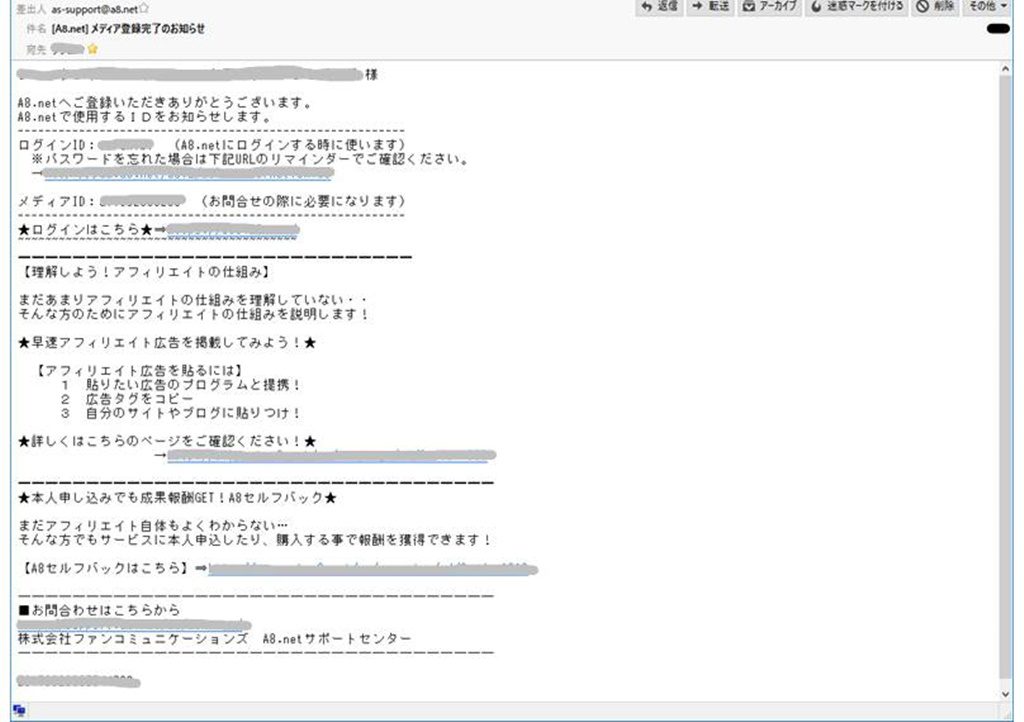
登録完了メールです。
◆画面では、このように表示されています。
[A8.netの管理画面はこちら]をクリックします。
※管理画面は、あとからでもA8.netのトップ画面からID、パスワードを入力すれば入れま
す。
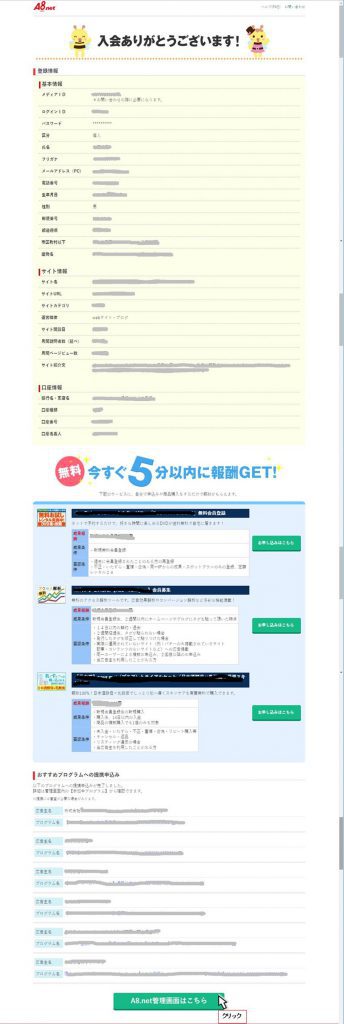
登録完了画面です。
◆ここからは、いよいよブログに広告のバナーを貼るご説明です。
まず、ブログへ広告を貼りたい企業様へ提携依頼を出します。
「‥1分で分かる!」ポップアップ画面の右上‟Close”をクリックし閉じます。
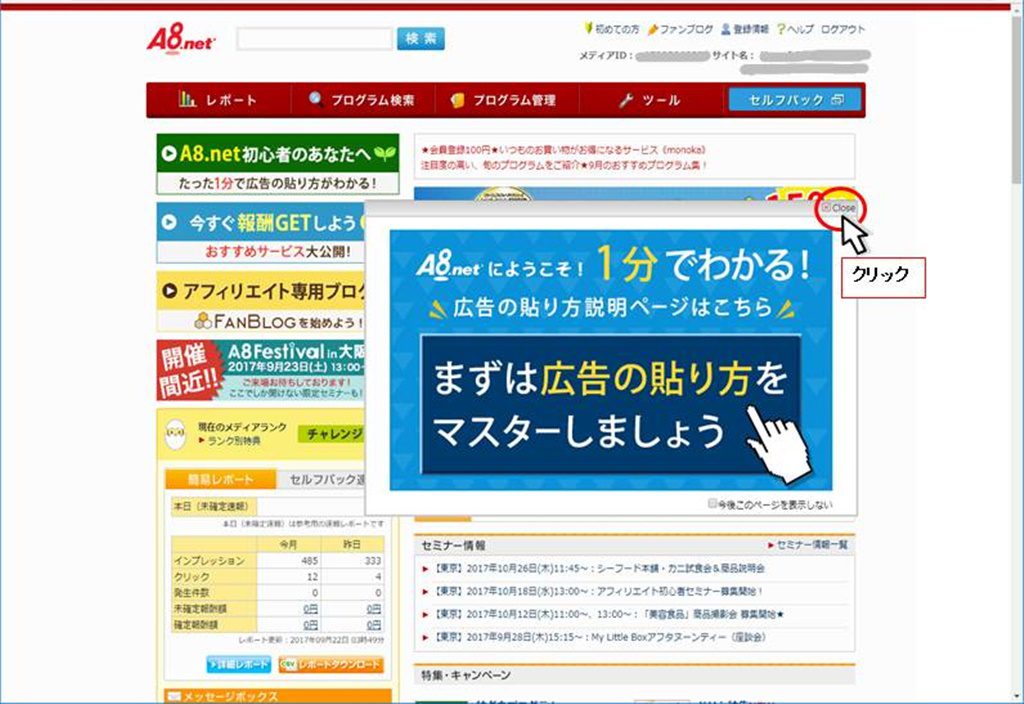
ログイン後のトップ画面です。
◆ポップアップが非表示された画面です。
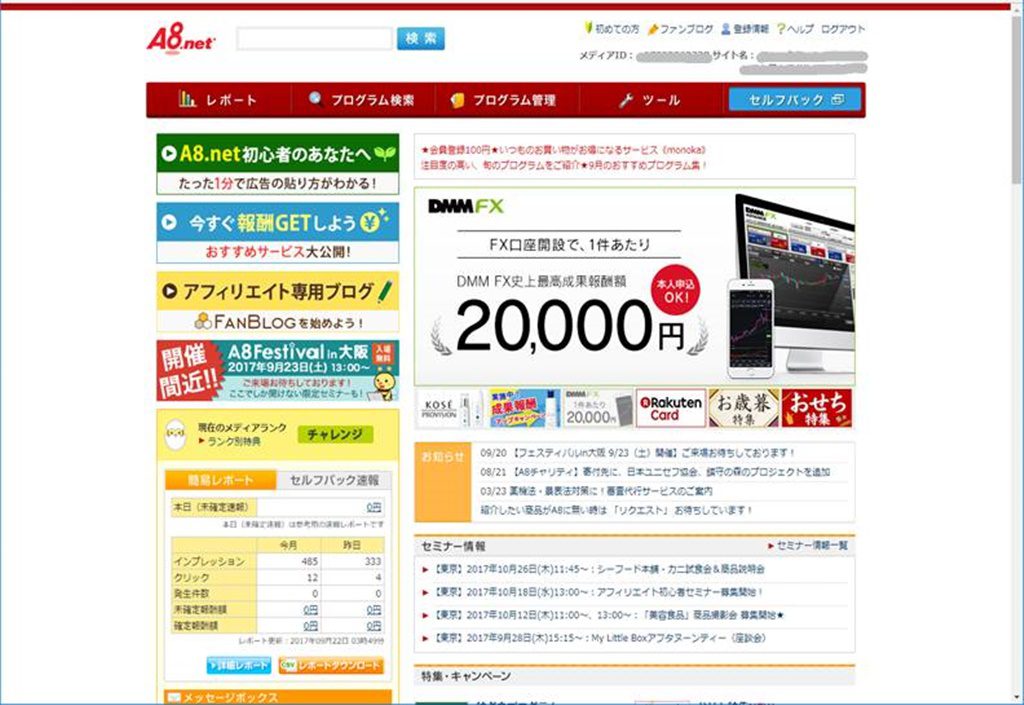
ポップアップ非表示のトップ画面です。
◆赤いバーの「プログラム検索」をクリックし、表示された「プログラム検索」をクリックし
ます。
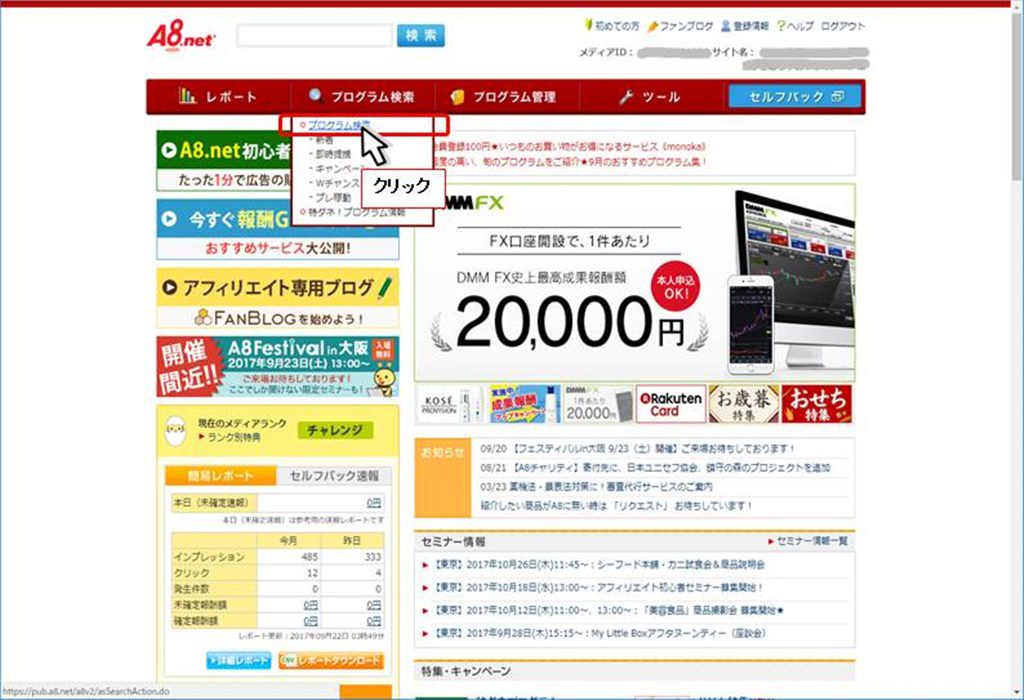
プログラム検索をクリックします。
◆「プログラムの検索」画面が表示されます。
ご自分のブログに合った、広告を掲載するかと思いますので、ご自身でキーワードを入力し
[検索]をクリックして下さい。
※ここでは、例として、「ペット」と入力し、[検索]をクリックしました。
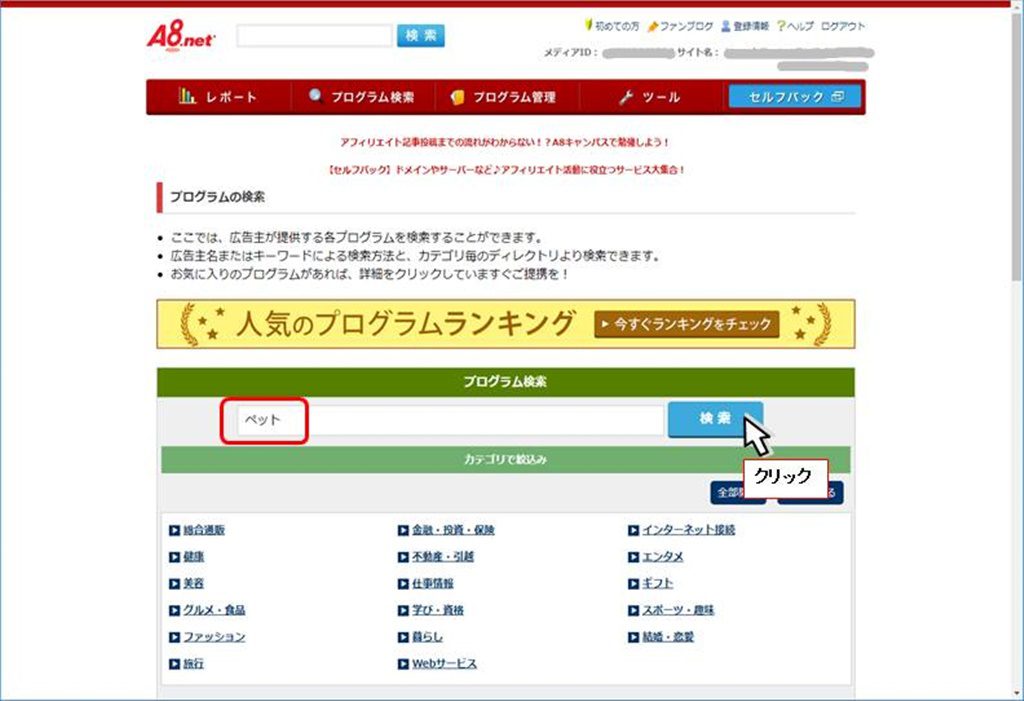
提携依頼企業を絞り込みます。
◆検索結果が表示されました。
注意!検索内容や混み具合によっては、大分時間がかかる場合もあるようです。
因みに、自分は40秒待ちました。
◆ご自分のブログに広告を貼りたい企業様が見つかりましたら『提携』を依頼します。
[詳細を見る]をクリックし表示された画面の最下方に[提携申請する]をクリックするか
「一括申込」に
殆どの企業様は即答で承認のメールをくれます。中には、1~2日以上の企業様もあるよう
です。
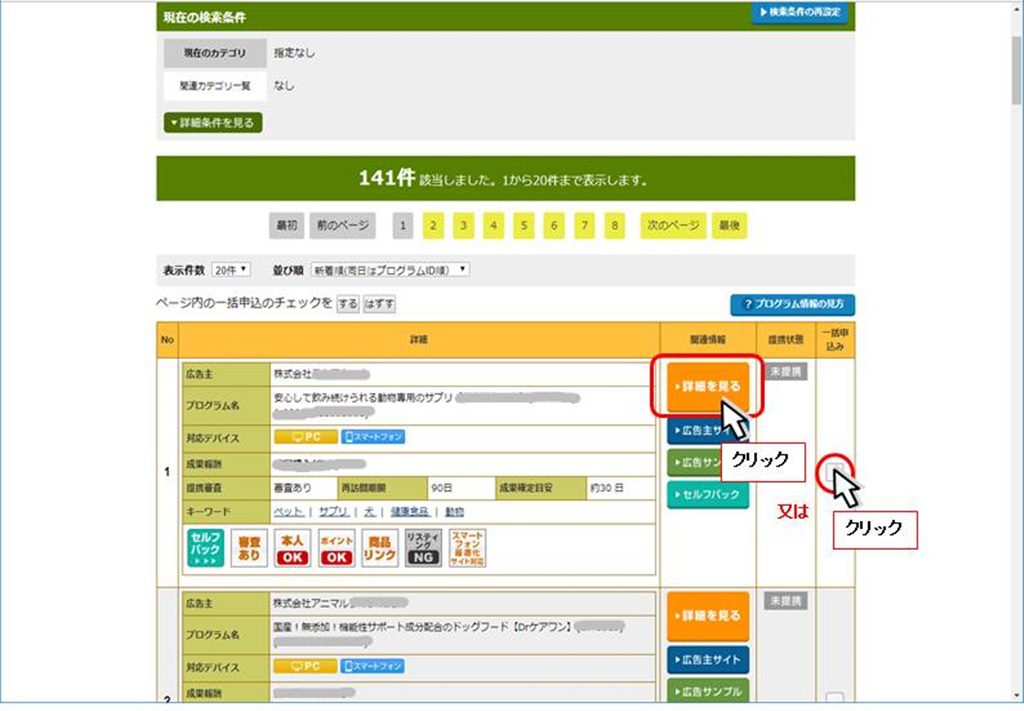
提携希望企業一覧画面です。
◆提携依頼企業様(広告主)より提携承認のメールが届きます。
これで、提携完了です。
※「管理画面」の[プログラム管理]の中の「参加中プログラム」でも、確認が取れます。
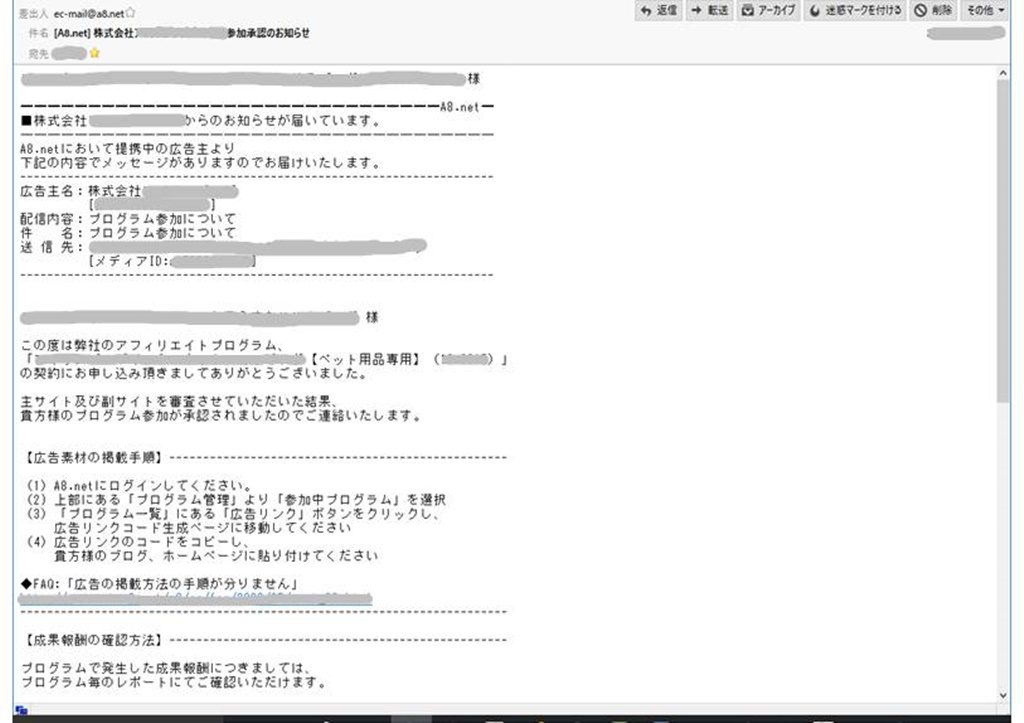
提携参加承認メールです。
◆ここからは、ご自分のブログへ提携企業様の広告バナーを貼る説明です。
マイページより「プログラム管理」をクリックし、表示された中より「参加中プログラム」
をクリックします。
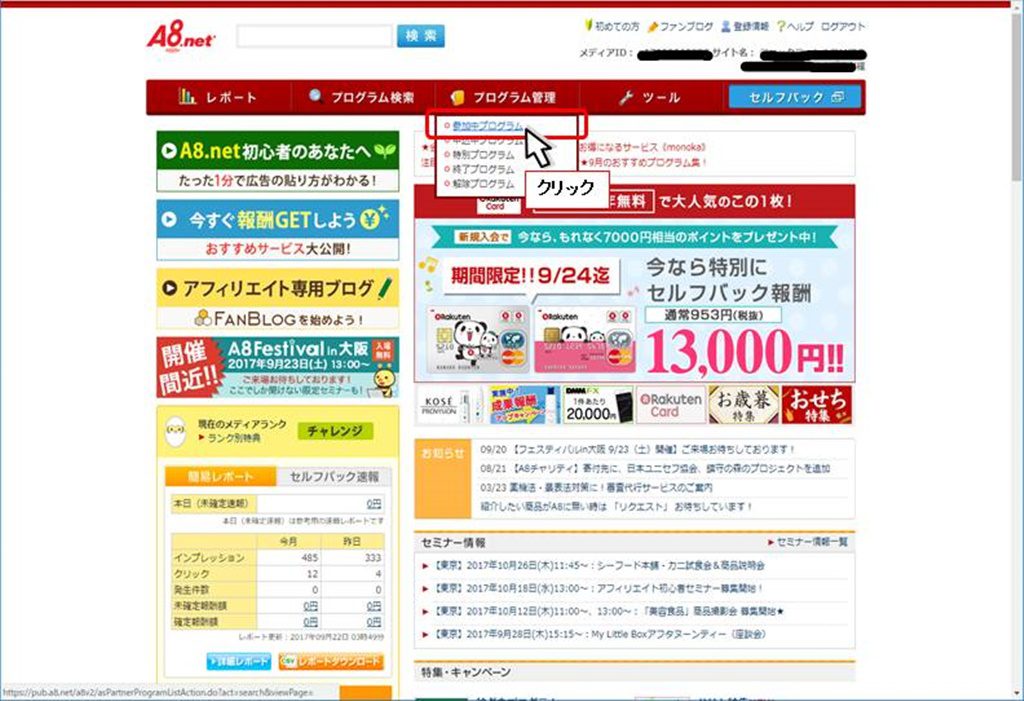
提携参加承認企業一覧表を表示します。
◆提携承認された企業様の一覧が表示されます。
広告掲載該当企業様の[広告リンク]をクリックします。
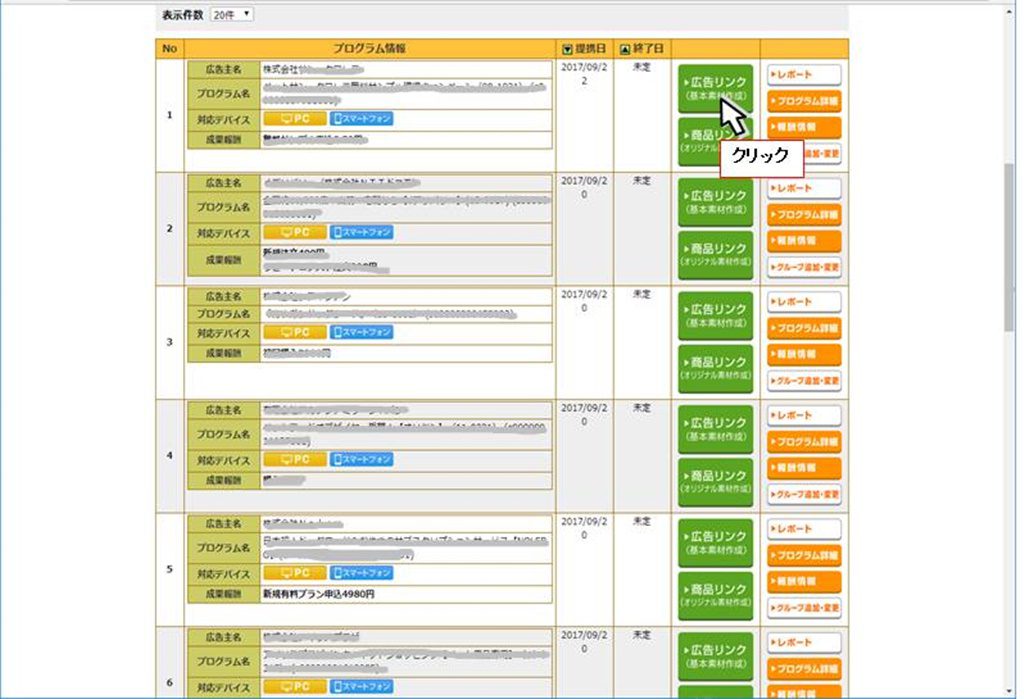
提携参加承認一覧表画面です。
◆提携企業様が用意してくれた、何種類のバナーが一覧表で表示されますので、ブログへ貼り 付けたいバナーを選びその下にある[素材をコピーする]をクリックします。すると、その上
に記述されたテキスト文字が反転しますので反転の上で右クリックでコピーをクリックする かキーボードで[Ctrl]+[C]でテキスト全体をコピーします。
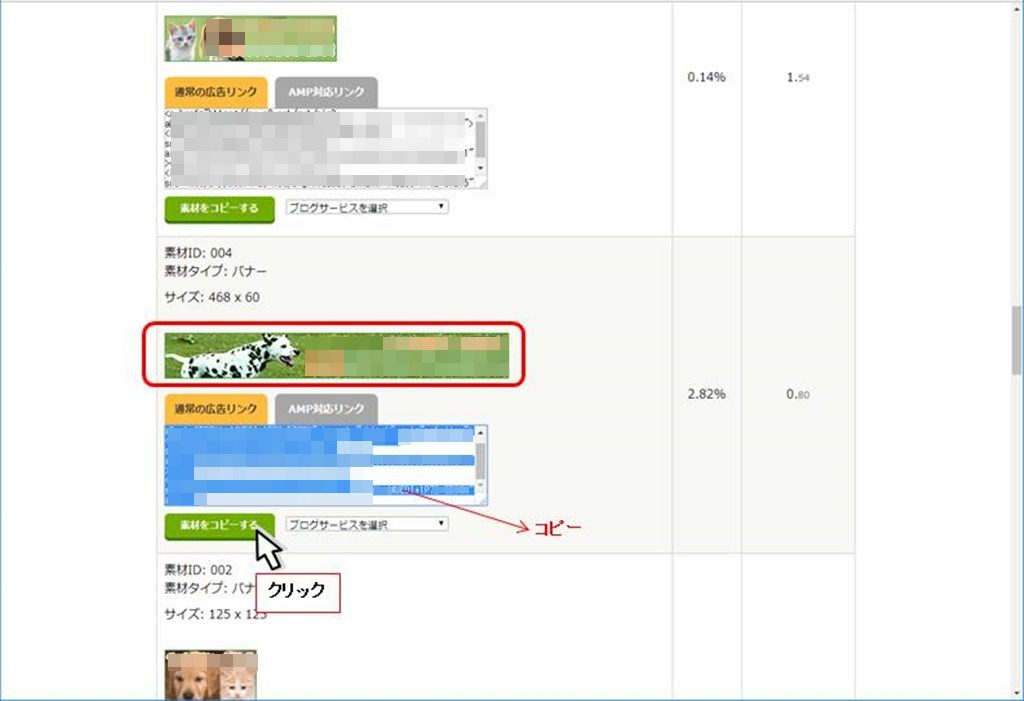
承認企業の広告バナー一覧です。
◆ご自身のブログソフトで記事投稿編集画面を表示します。
※下記例は、WordPressの編集画面です。
[ビジュアル]をクリックし
例として、
<広告掲載>
スポンサーリンクと記述しました。
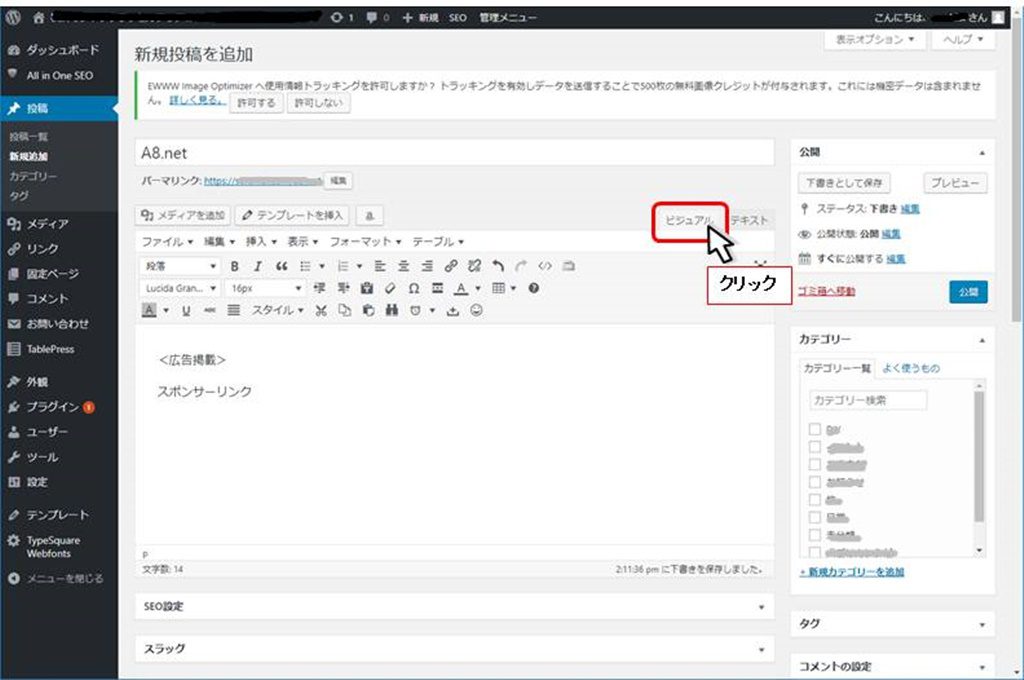
ブログ投稿編集画面です
◆[テキスト]をクリックし、テキスト記述を表示します。
この場合は、最下行の下へ先ほどコピーした企業様の広告用テキストを右クリックし貼り付
けをクリックするか、キーボードで[Ctrl]+[V]でテキスト全体を貼り付けます。
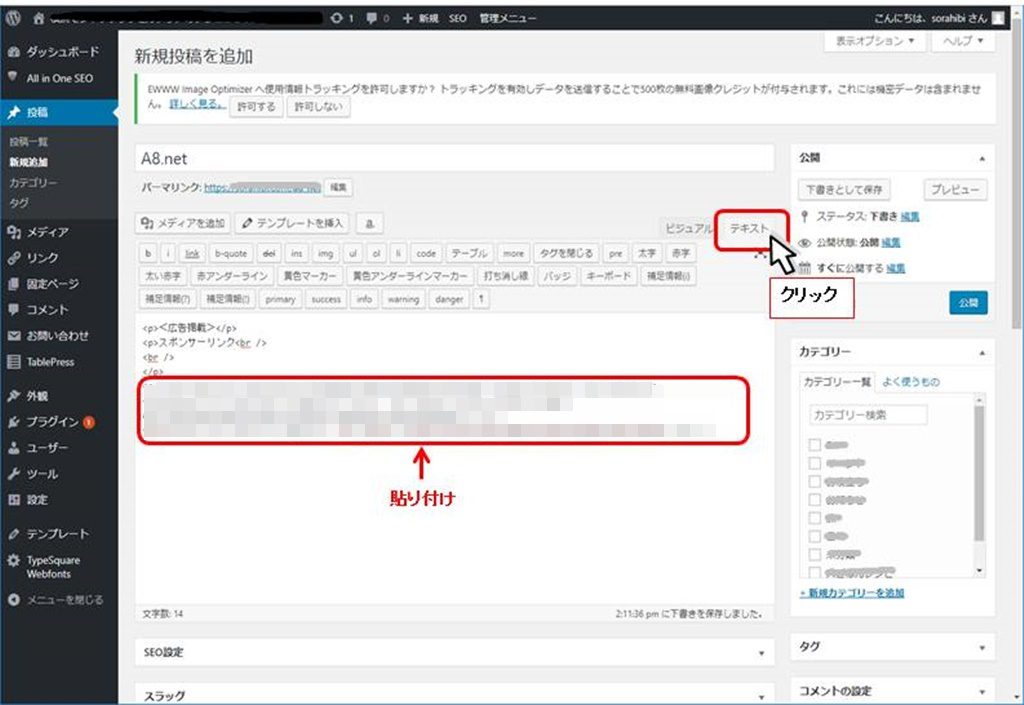
広告バナーのテキストを追加します。
◆貼り付け後、再度[ビジュアル]をクリックすっると、スポンサーリンクの下に広告バナーが
表示されています。
更に画面右上の[プレビュー]をクリックします。
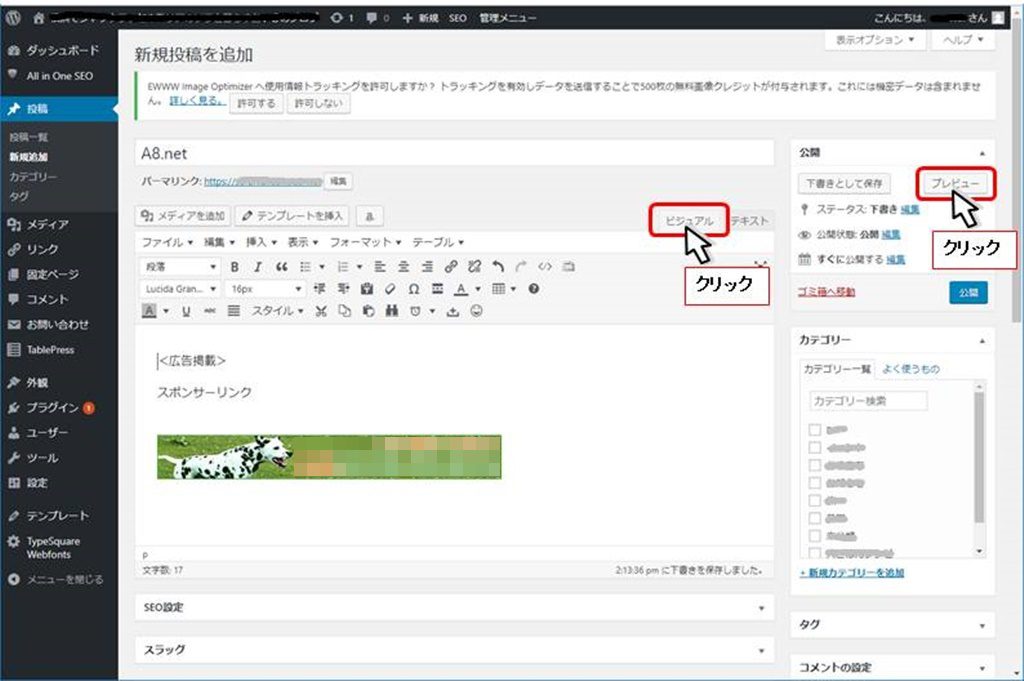
ビジュアルでバナーを確認します。
◆すると、投稿用ブログ画面のスポンサーリンクの下に広告バナーが表示されました。
最後に、表示された[バナー]をクリックしましょう。
すると、企業様の広告サイトが表示されます。
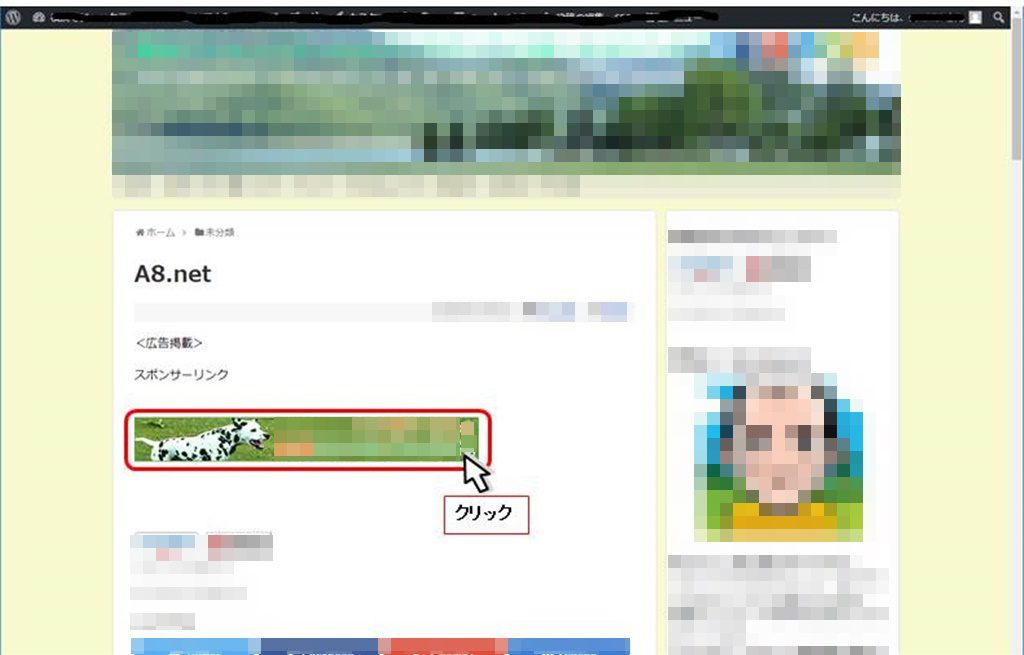
プレビューでバーナーを確認します。
◆これで、企業様の広告バナーが自分のブログへ掲載できました。
あとは、訪問者がこのバナーをクリックして商品を購入してくれれば提携時の契約金額が
振り込まれます。
◆「広告を選んで、バナーをブログに貼り付け」これを何回も繰り返せば、理屈が分かってく るかと思います。そうなると、サイドバーなどにも掲載ができると思います。
◆うまくいかない状況も出てくるかと思いますが、そのようなときは、A8.netさんの公式ペー
ジや先人の方々のサイトを参考にして下さい。
